What is a Slot?
Individual grid elements on the Cue page are called Slots. Slots are a container for an Audio or MIDI Clip (depending on the type of track).
When a clip is loaded, the Slot displays 3 critical pieces of information:
- The Play button, which shows when the clip is stopped (triangle outline), queued for playback (square outline), or is currently playing (solid triangle)
- the Clip’s name (with customizable color)
- an icon for this slot’s Follow Option, if any
Empty slots provide only a square ‘stop’ button which, when triggered by the user or by the Cue button for this row, will stop playback of all clips on this track.
Selecting a Slot
A slot may be selected by left- or right-clicking on it. A red border appears around the selected Slot:
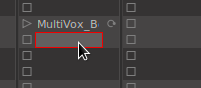
When a slot is selected, the clip’s Properties appear in the bottom portion of the screen:
When a clip is selected, 4 panels of clip properties are displayed; they are:
- Clip Properties
- Launch Options
- Follow Options
- Stretch Options (only shown on audio clips)
Slot Actions – context menu
Additionally, Right-clicking on a Slot will provide options to:
- Clear the slot (i.e remove the clip)
- Load a new clip from a file selection
- Change the color of the Clip
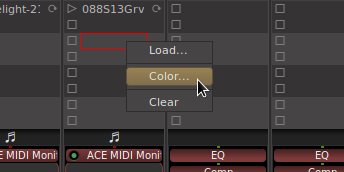
Launch Options
Right -clicking on the Play Arrow (here, for the clip in Cue A) brings up a menu which allows you to set the clip’s Cue Isolate or Quantization properties:
Details of changing the Launch Options are covered here: Launch Options
Follow Options
The rightmost area is the Follow Options icon. Right-clicking on the icon (here, for the clip in Cue A) will bring up a choice of actions to occur when the clip reaches its end:
Details of changing the Follow Options are covered in Follow Options and Arranging with Follow Options
Stretch Options (Audio clips only)
Details of changing the Stretch Options can be found here: Stretch Options


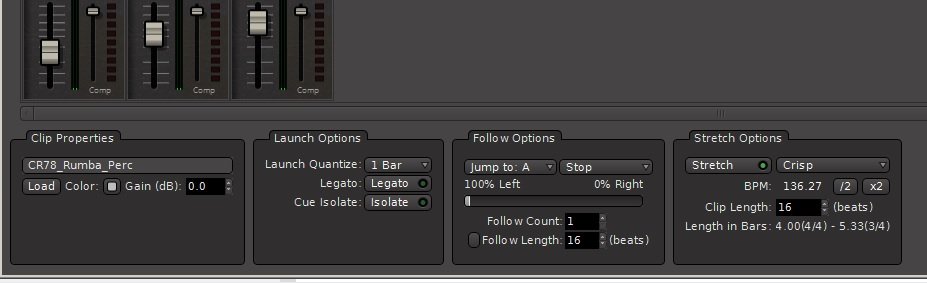
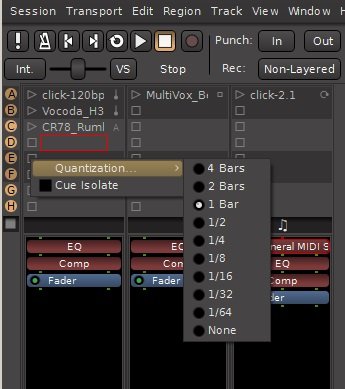
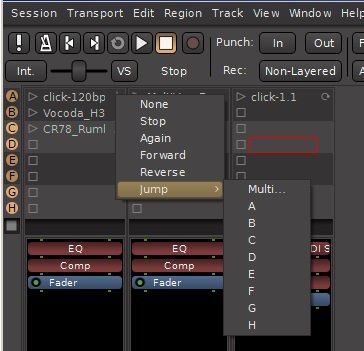
Post your comment on this topic.