What is Sidechain Compression?
Compression is an automated way of reducing a signal’s level, dependent on the signal’s own loudness. The louder the signal is, the more the compressor will reduce it. Side-chain compression reduces the level of the signal using a different signal to trigger the volume reduction.
In pop/rock music, this technique is sometimes used to “duck” the bass guitar on each kick-drum hit, making the bass and kick drum sound like a single instrument. In dance/EDM styles, it is often used to generate a “pumping” effect using the kick drum or a “ghost” kick drum track that is not actually heard. In this case the release is set very slow; after each beat the signal slowly rises, reaching full intensity just before the next beat.
Other Uses of Sidechain
Alternative uses of a sidechain include feeding a gate or vocoder. A sidechain is any input that affects the plugin processing, but isn’t directly heard by the user.
Sidechains Using Third-party Plugins and the Plugin Pin-management Dialog
Mixbus can feed “any” audio track or input source to a side-chainable plugin. To access the plugin’s input connections, you should use the pin manager as described in this video:
Mixbus provides 2 side-chainable plugins by default: a-Compressor and a-Expander
Using Sidechains in Mixbus6
As noted above, the built-in sidechain feature has been removed from Mixbus6. The following is a general description of how to connect the sidechain control on plugins.
In this example we will show a popular third party VST plugin product called FabFilter Pro-G. The instructions presented are intended to be generic and should be similar for other kinds of plugins with a sidechain control from other vendors.
First, go to your plugin list and select the plugin you want to use:
Once inserted the pin connections will look like this:
Next click on the Sidechain button. NOTE: getting at this may be different depending on the plugin you are using:
Next select the source that you want to use for the side chain signal:
(Remember this process may be different on the plugin you are using).
Next click on the blue box on the right side of the pin connection box and drag a connection to one of the green side chain inputs. If this is a stereo plugin repeat this a second time to connect the side chain signal to both signal paths of the plugin.
NOTE: This will differ depending on what plugin you are using, but the procedure should be similar.
NOTE: Most plugin formats will will identify sidechain inputs with a blue connection point. VST plugins like this one do not explicitly show these as sidechain inputs, but merely as additional inputs as in this example. However you will not be able to route signal to these inputs until you select with the Sidechain button.
The sidechain control inputs of this plugin are now connected. The signal path inputs and outputs were already connected by Mixbus when you installed the plugin into the redirect area.


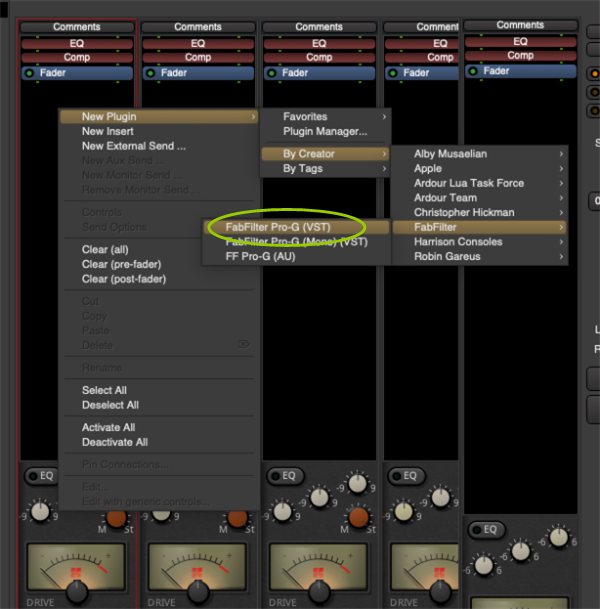
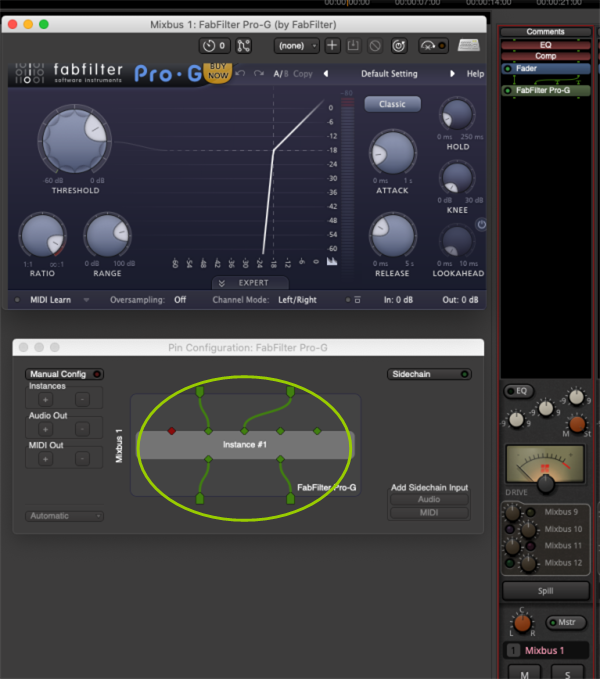
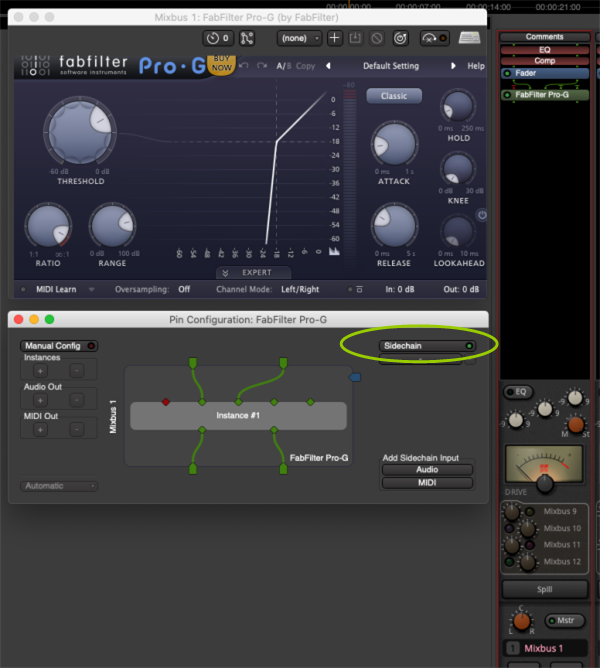
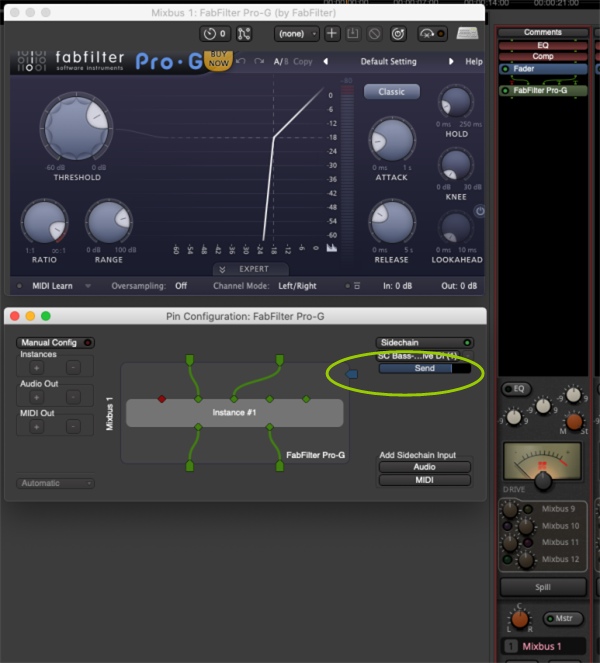
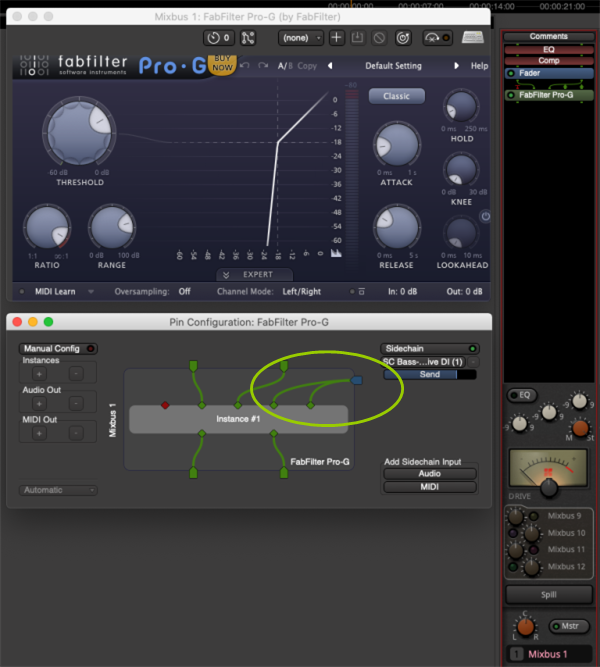
Post your comment on this topic.