Adding Tracks, Buses and VCA’s
This section describes how to add tracks, buses, and VCA controls to your session. If you wish to import existing media, you should visit the Importing Files section.
What is the difference between Tracks, Buses and VCA’s?
Mixbus supports several kinds of objects that can appear in the editor and mixer windows:
- Audio tracks contain a sequence of audio “regions” on the timeline. Audio tracks also provide the mixer features such as fader, panning, bussing, eq, compressor and plugins.
- MIDI tracks contain a sequence of midi regions on the timeline, so they can be recorded, edited and played. MIDI tracks sometimes have a Virtual Instrument (VI) plugin, which converts the MIDI regions into audio. When a VI is used on the track, MIDI tracks provide the mixer features such as fader, panning, bussing, eq, compressor and plugins. If no VI is provided, then the MIDI data is sent directly to an output; either to a MIDI Bus, or to an external gear.
- Audio buses are just like audio tracks, but they have no playlist of audio regions; the bus is only used to process audio from another track or live input.
- MIDI buses are just like midi tracks, but they have no playlist of audio regions; the bus is only used to process midi from another track or live input. Sometimes, a MIDI serves as a good location for a single VI that is fed from multiple MIDI tracks.
- VCA channels are described here: VCA’s
- Foldback Buses are typically used to create a cue (headphone) mixes for the artist. These are audio mix buses, not recorded, which are completely separate from the main mix buses. Foldback buses are described here: Foldback Buses
There are 4 ways to open the “Add Track/Bus” dialog:
- Use the “Add Track/Bus” menu item, which can be found in the Session and Track menus.
- Right-click in the empty gray area in the editing canvas.
- Right-click in the empty gray area of the mixer window.
- Clicking the blue “plus” button to the right of the last channel strip (you may need to scroll to the last channel or resize your window to see it).
The “Add Track/Bus/VCA” dialog
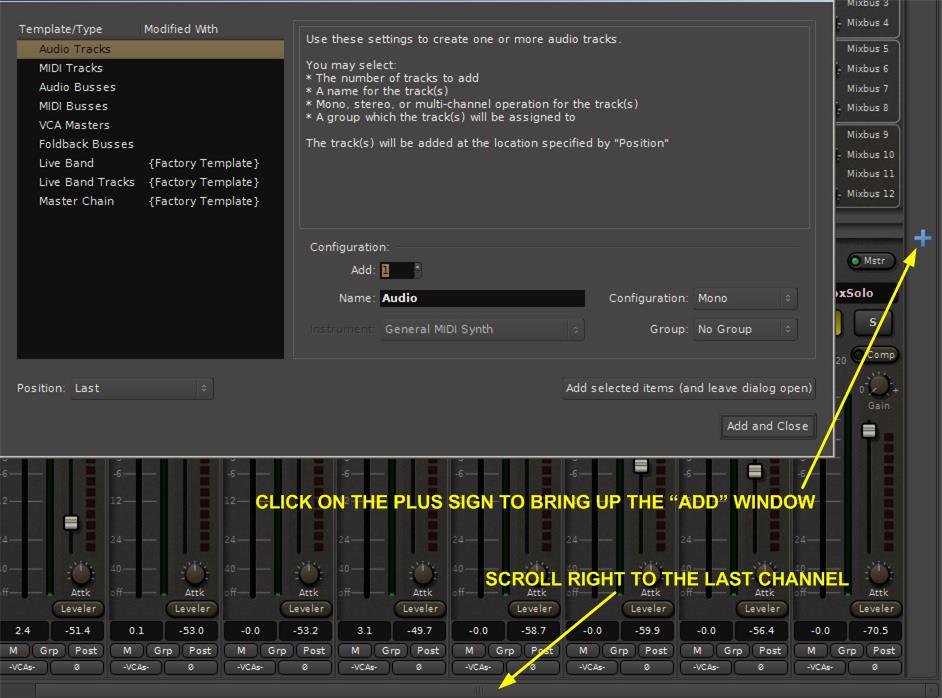
The “Add Track/Bus/VCA” dialog provides a list of the track types and templates that are available to be created.
At the top of the list, there are generic entries for New Audio Track, New MIDI Track, etc. When one of these items is selected, some of the options below will be provided:
- Add: Multiple audio tracks can be added at one time via the “add” setting.
- Name: A custom name may be assigned to the audio track before it is added. If multiple audio tracks are added they will be sequentially numbered.
- Configuration: ( for Audio tracks only ) Allows for stereo or mono tracks with mono being the default.
- Instrument: (for MIDI tracks only) – this allows the user to choose the VI (Virtual Instrument) that will be inserted in the MIDI track.
- Selecting a synth for the track will change the audition synth.
- Group: Assigns the new audio track to a group. Whether a group is selected or not you can change the group assignment at anytime after the audio track is added.
Session Templates
If a Template is selected, instead of the generic “Add Track/Bus” selections, then you can view the description of the template, and any unused controls are greyed-out.
Mixbus supports 2 different kinds of templates, which both appear in this list:
- Scripted Templates: these templates are developed as Lua Scripts, and can prompt the user for more input when they are run. It is possible for users to add their own scripts. These scripts currently report “{Factory Template}” in the Created With column.
- User Templates: these templates are created by the user, and are created when the user clicks Session->Save As Template in the main menu. These templates report the version of Mixbus (or Mixbus32C) that was used to create the template. It is not guaranteed that templates made in one version of the program will work perfectly in a different version.
At the bottom of the dialog, you’ll find 3 buttons:
- Insert: Determines where in the Mix/Edit window the new audio track will be placed.
- Before Selection: In the Mix window this will place the new track to the left of the selected track. In the Edit window this will place the new track above the selected track.
- After Selection: In the Mix window this will place the new track to the right of the selected track. In the Edit window this will place the new track below the selected track.
- Last: This will place the new track in the last position in the Mix/Edit window.
- Add (and leave dialog open): this adds the selected track(s) and leaves the dialog open, so more tracks can be added
- Add and Close: this adds the selected track(s) and closes the dialog


Post your comment on this topic.