On the left side of the editor canvas, you’ll find the Track Headers for each track. From the track header, you can mute, solo, or otherwise affect the track.
Mixbus provides several methods to rename and re-order your tracks to help your workflow. You can rename and reorder tracks from the editor view or the mixer view.
The editor list is a great place to manage your tracks, because it typically shows many more tracks at the same time, and you don’t have to scroll the main editor canvas to rename or re-order tracks.
Naming Tracks
- In the editor window, double-click on the track name to edit it. Press TAB to advance to the next track.
- In the editor list, “Track/Bus” tab, double click the track name to change it. Press TAB to advance to the next track.
- In the mixer sidebar, right-click on the mixer-strip name, and choose “rename” from the popup menu.
Re-ordering tracks
There are 3 ways to change the order of tracks:
- In the editor window, you can select tracks by turning them red (clicking on them to select them), then use the menu item Tracks->Move Tracks up/down (or the associated keybindings) to move the selected tracks up and down together.
- In the editor list, you can drag and drop tracks to reorder them.
- In the mixer sidebar, you can drag and drop tracks to reorder them.
Selecting tracks
Click on the track “header” ( the area which holds the mute, solo, and track name ) to select a track. The track should highlight, with a red border, as shown below:
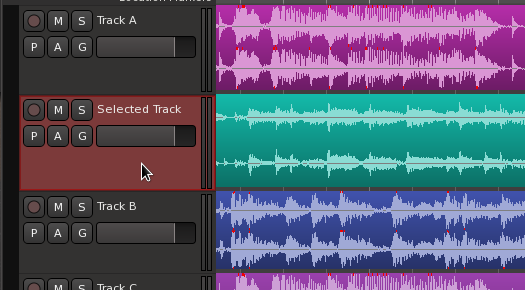
When you “select” a track, Mixbus will make an effort to scroll that track into view, in both the editor and mixer windows.
You can multi-select tracks by using standard modifier keys:
- Hold Shift while selecting to select a contiguous range of tracks.
- Cmd+Click on a track to add or remove it from an existing selection.
What can I do with selected tracks?
With tracks selected, you can perform a wide range of operations including:
- Call operations from the Track menu, like “Remove” or “Move Up/Down” … this will apply to all selected tracks
- Right-click on a VCA, and choose to “assign” (or de-assign) the selected tracks to a VCA
- Right-click in the Group box, and choose “make a new group -> from selection”
- Use items in the toolbar, or the View menu, to Fit the selected tracks in the editor
Other ways to select a track:
- Clicking anywhere in a mixer strip will select the mixer strip, and this also selects the associated track in the editor.
- Initiating a “Range” selection on a track will select the track. See: Range Editing
- Clicking on the track in the editor sidebar ( Tracks/Buses tab ) will select the track, and also scroll it into view if it is not currently shown.
- By default, “Alt + up&down arrow keys” will advance the selection up or down through the tracks.


Post your comment on this topic.