Mixer Strips – Inputs, Mixbuses, Master, Monitor, and VCA’s.
When viewed in the Mixer Window, Mixbus resembles a traditional analog console. Input Channels are on the left, while the busses and master are located on the right side.
The audio signal flow is generally left-to-right. The signal starts at the input channels (which might be live inputs, playback tracks, MIDI tracks, or virtual instruments), progresses through the mix buses, and into the master. The signal path’s EQ, Filter, Compressor, panning, bus summing, and master bus processing are performed inside Harrison’s proprietary signal path, are always present, and do not require user-supplied plug-ins.
In Mixbus, like other audio workstations, each recording track has its own mixer strip. These mixer strips resemble the input channels of a traditional analog mixing console. Input channels can be configured to be mono or stereo, virtual instrument or MIDI, and by default include all the DSP processing that makes up a real console channel. This is the major difference between Mixbus and other DAW mixers. No time is wasted searching for and adding the necessary high-quality mixing tools.
Just to the right of the input channels are the mix-buses. Mix bus channels are used to collect the outputs from the input channels into groups. For example, in a typical music project, you might send the drums to mix bus 1, the vocals to mix bus 2, instruments to mix bus 3, and use mix bus 4 as a parallel effects bus, like reverb. This allows you to easily adjust the relative levels of these groups and apply processing to them.
The master channel is the final mixer strip on the right. Often, the master channel will be connected to your volume control, which is then connected to your speakers (or headphones). The output of the Master channel is the final output of your project ( i.e. your 2-track master file). This output is rendered to the final .wav file when you export the session.
The monitor section on the far right has been made available for those who do not have access to a dedicated external monitoring section.
Finally, on the far right you will find the VCA Faders. You may create 0, 1 or unlimited VCA faders. VCA faders may be attached to multiple channels, and they give you the ability to mute, solo, or adjust the level of all the attached channels simultaneously.
You may adjust the size of the Mixbus and VCA “Panes” by clicking and dragging the vertical bar:



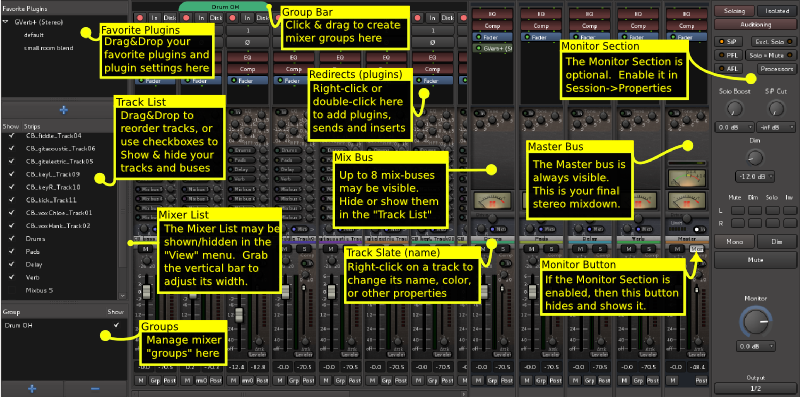
Post your comment on this topic.