Using Playlists as ‘Takes’
When you are recording yourself or a band with live instruments and vocals, it is common to record multiple attempts or takes, and then sort through these takes to find the best parts.
One option for recording multiple takes is to record over each track repeatedly. Mixbus supports this by recording each successive take in a layer. However, editing these layers together can be tricky … especially when you are recording multiple tracks, and each track has its own stack of layers.
Another option is to use Playlists to record your takes. Playlists have some benefits over layers for this task:
- playlists maintain their order better than layers: you can’t trivially shuffle the order like you can with layers
- if you record on multiple tracks at the same time, Mixbus knows to assign those playlists to a ‘playlist group’ or pgroup
- if you switch a track’s playlist, other tracks with an associated pgroup can switch to follow
You will be prompted to name each playlist (take) so you can organize them later.
Comping the best takes into a new Playlist
Once you’ve recorded several takes, you can make a new empty playlist for your tracks (or start from the best one….) and then copy/paste the best phrases from each take into this Comp take
You can learn more about comping playlists here: “
Playlist actions in the Track menu
The available Playlist actions, and their shortcuts, are listed in the Track menu:
- Show Playlist Selector : (this option is only available if a Track is selected) – learn more here: Editing with Playlists
- New Playlists for All Tracks : creates a new, empty playlist on all ALL tracks
- New Playlists for Rec-Armed Tracks : creates a new, empty playlist on all all tracks that are record-armed
- New Playlists for Selected Tracks : same, but for selected tracks
- Copy Playlists for All Tracks : copies the existing playlist on ALL tracks, and assigns a new new name to the playlist
- Copy Playlists for Rec-Armed Tracks : creates a new, empty playlist on all all tracks that are record-armed
- Copy Playlists for Selected Tracks : same, but for selected tracks
Naming Playlists
Whenever you create a new playlist (either an empty playlist or a copy), you will be prompted for a name. You can just click ‘Enter’ to accept the default value.
It is also possible to rename a playlist after it is recorded. This action is available in the track ‘P’ Playlist menu. If you rename a playlist that is part of a playlist-group, then all of the accompanying playlists on other tracks of the same group will be likewise renamed, so they stay in sync.
Use playlist names to keep tabs on your best takes (“after lunch”) or parts of takes (“great guitar in 2nd chorus!”)
Recorder Window ‘Playlist’ buttons
The Recorder window has dedicated buttons for the most common playlist tasks:
- New Playlists for All Tracks : This is a good option if you want to completely empty the track timeline, but keep the existing material as a backup. (you’re not actually deleting the prior material, just stashing it away so you can return to it later)
- New Playlists for Rec-Armed : This is a good option if you want to clear the timeline on the tracks you are recording, but some tracks (like a midi drummer or backing track) should remain unchanged.


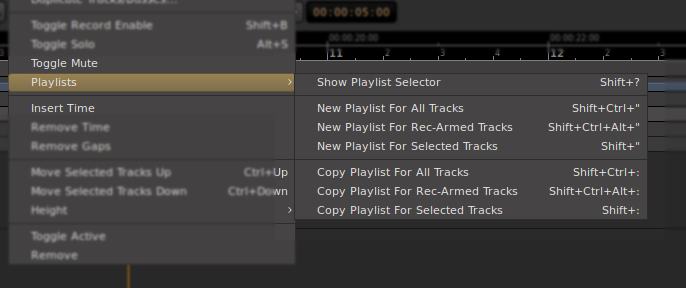
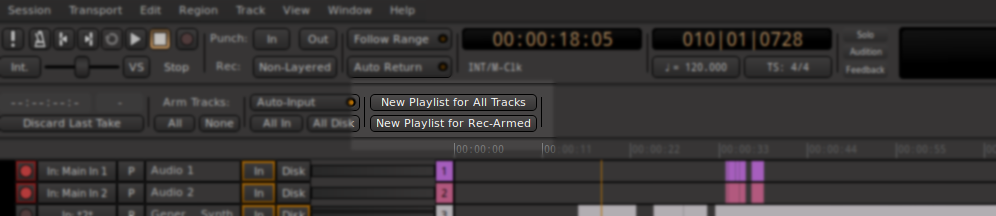
Post your comment on this topic.