The Plugin Manager provides a complete list of plugins that were found on your system, and data about each plugin’s scan results.
Access the Plugin Manager by selecting “Window->Plugin Manager”:
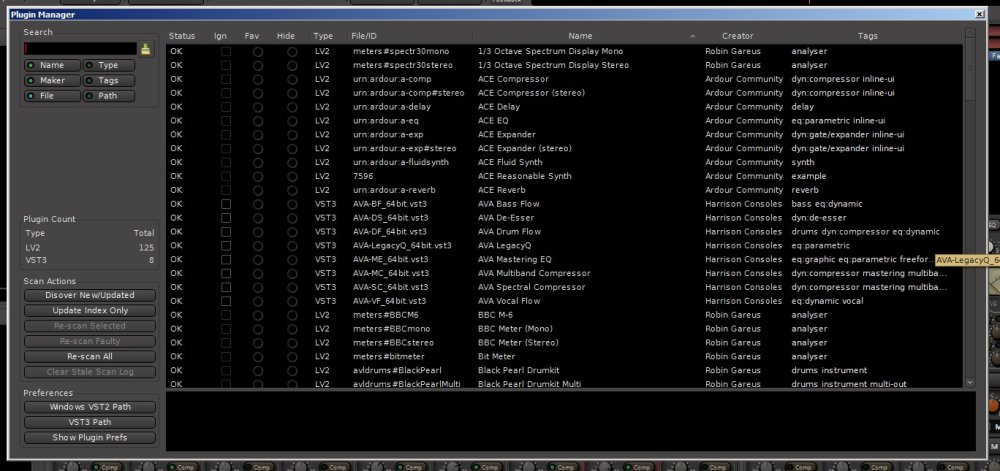
The columns of the plugin list are sortable (click the column header to sort by that field). Columns include:
- Status : this can be one of:
- OK : the plugin was successfully scanned, and is available for use in Mixbus’s Plugin Selector and other menus
- Concealed : a new version (VST3) of this plugin replaces the older (VST) version, although it can still be loaded if a prior session uses it
- New : a new plugin was found in the index, but has not yet been scanned
- Stale : this plugin can no longer be found on your computer
- Updated : the plugin’s binary file is newer than the prior version we scanned (perhaps a new version was installed?)
- Error : mixbus tried to load the plugin, but failed either due to a crash in the plugin, or perhaps the plugin was waiting on user input, and was timed-out
- Incompatible : similar to error, but this usually means the plugin is the wrong binary format (32bit vs 64bit mismatch)
- Ign (Ignore) : click this box to prevent a plugin from loading. un-checking the box will result in Mixbus immediately scanning the plugin and making it available
- Fave (Favorite) : click this checkbox to make a plugin a Favorite (see: Plugin Favorites)
- Hide : click this checkbox to prevent a plugin from appearing in the plugin selector and other menus; although it can still be loaded if a prior session uses it
- Type : AU, VST, VST3, or LV2 – click this column to sort your plugins by type. You might want to ‘hide’ all but one format of a plugin for example
- File : this is the file location of the plugin, on disk
- Name : the name of the plugin. For most formats (AU, VST, and VST3), Mixbus can’t know the name until the plugin has been successfully loaded
- Creator : the plugin’s developer. For most formats (AU, VST, and VST3), Mixbus can’t know the creator until the plugin has been successfully loaded
- Tags : see Plugin Tags
Search
The Search bar on the left allows you to filter the plugin list by typing a keyword. By default, Mixbus will search the name, creator(maker) and filename. But you can also enable searching for type, tags, and file path. Here are some tips to use the search bar:
- if you know you have a brand of plugin installed, but the plugins are missing the name or creator fields, you can enable the path button and search for the brand (like; “Waves”) to see if any files were found with that text in the file path name.
- if you want to filter the list to show only VST3’s, enable only the ‘type’ button and enter VST3 in the search bar
Scan Actions
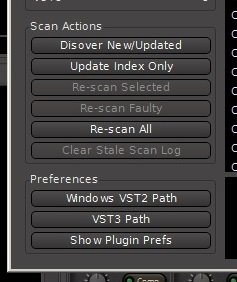
- Discover New/Updated : scan your computer for new or updated plugins, without losing your existing plugin information
- Update Index Only : click this button to have Mixbus scan your system for newly-installed plugins
- Re-Scan Selected : click this to re-scan the plugin that is highlighted in the list
- Re-Scan Faulty : click this button to re-scan plugins with the status New; Error; Stale; or Updated. (plugins marked OK are not re-scanned)
- Re-Scan All : click this button to clear all prior scan information, and re-scan your system for plugins
- Clear Stale Scan Log : remove any items from the list that are no longer on your computer
Preferences
These buttons recreate some of the options that are available in the Preferences->Plugins dialog.
Scan Log
Select any plugin to display its scan-log in this area. This is where you will find more details about the results of scanning a specific plugin. Harrison’s support staff might ask you to send this information to them, in the case of a plugin that doesn’t load.


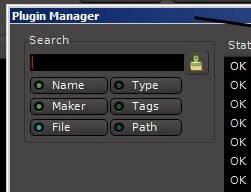
Post your comment on this topic.