Tracks (and busses) may be assigned to a “group” which imparts some special behaviors. For example, you might want to put the drums in a “group”; in this case, adjusting the fader on one track will apply to the others.
What is a Group?
A group is a mechanism of connecting several tracks together when they have a strong inter-channel relationship. By default, tracks in a group will be ‘selected’ together whenever one track is selected; they will be edited together; they will share the same color; moving one fader will move all of the group faders; and assigning a track to a mixbus will assign all the group’s tracks to a Mixbus.
The most common usage for “groups” is when the tracks are separate, but they actually represent a single “recording”, such as a stereo pair, or a drum kit that was recorded live, or a 5.1 multichannel track. The “group” helps to preserve the togetherness of the tracks.
A track can only be assigned to a single group, whereas a track can be assigned to multiple mixbuses or VCA Faders.
A group of tracks should not be confused with a mix bus. Confusion sometimes comes from the fact that much of the time a mix bus has more than 1 track bussed to it. Likewise, a group has more than 1 track associated with it. However, a group of tracks will not sum their audio, but will group certain software functionality which allows for better session organization and more efficient mixing and editing. That’s not to say you can’t have all tracks in a group bussed to its own mix bus. It’s quite common in fact.
For instance, a session may have 6 drums tracks and after finding the right balance between those tracks you might group them so that moving one fader moves all in that group, causing all the drum tracks to change level. Or soloing one track in the group solos all in that group. Clicking on the group header will disable the group allowing individual changes to the tracks, after which the group can be re-enabled.
How do you create a group?
By clicking and dragging in the Group Bar, you can quickly assign multiple consecutive channels to a new Group. See: Group Bar
A group may be created or altered by clicking on the “Grp” button below the track fader. Once the group is named the “Grp” will be replace with the groups new name or a shortened version of it.
Alternatively, a group may be created or altered by clicking on the “G” button located in the track header.
Creating a group from the mixer window “Group” area.
The Group section of the mixer window, showing the +/- and Enable/Disable for each group
Here all groups that have been created for the session are listed. A check box labeled “Show” is provided. Un-checking this box will hide a group from the edit and mix window. Hiding a group is a convenient way of un-cluttering your sessions. Groups can also be added or deleted clicking the + or – buttons at the bottom of the window. Clicking on the name of the group allows you to rename it.
Options within a Group
Grouping tracks allows the sharing of certain functionality and the functions available within a group are customizable. Right-clicking on a group tab calls up these options:
- Active: makes the group active/inactive
- Gain: syncs all faders to the same level
- Relative: preserves fader differential between tracks
- Muting
- Soloing
- Record Enable
- Selection: links selections made in the editor canvas
- Active state
- Color
- Monitoring
- Mixbus Assignments: Channel assignment to a mix bus will follow the group assignment. If checked, assigning one channel of the group to a particular mix bus will also assign all channels in that group to the same mix bus.
Left-clicking on a group will enable or disable the group.
Grouping behaviors when the “Gain” is enabled
- Dragging a fader will affect all the others in the group
- By default, this a “relative” move. ( the faders will retain whatever dB offset they have prior to the move )
- You can disable the “relative” checkbox, and all the faders will be forced to the exact same value, whenever you move one fader in the group
- Muting or soloing will affect all the others in the group
- Assigning or de-assigning a mixbus will affect the others in the group
Group Override
Holding “Shift” will override the group, resulting in these behaviors:
- Dragging a fader will affect only the current channel, not the others in the group
- Muting or soloing will affect only the current channel, not the others in the group
- Assigning or de-assigning a mixbus will affect only the current channel, not the others in the group


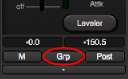
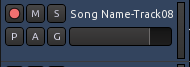
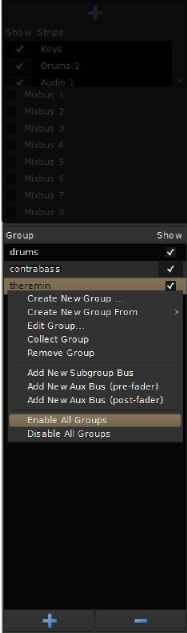
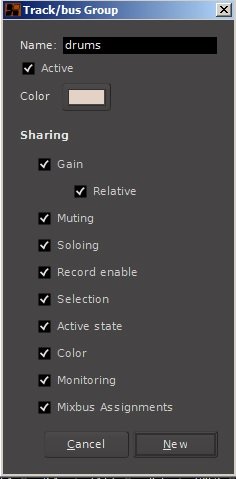
Post your comment on this topic.