The picture below shows the Mixbus v6 send controls:
Mixbus provides these bus send features from each input strip:
- 8 stereo mixbus “sends” which correspond to the 8 available Mixbus Strips in the mixer window.
- Each mixbus send has an on/off indicator, and a level control.
- Mixbus sends occur at the end of the processing redirect list, and therefore are post-fader and post-pan ( by default, they follow the master bus pan setting )
- In the image above Mixbus send “1” is enabled, and the name corresponds to the name set on Mixbus strip 1
- Master bus, with on/off indicator and stereo pan control
Bus Assignment
To assign to a mix bus, click on the button or the label for the desired mix bus. A lighted button will indicate an active assign to the mixbus. All of the lit buttons have slightly different colours to help distinguish them. To adjust the level of the bus send click and hold on the knob, moving the mouse up or down will turn the knob in the desired direction. Double clicking on the knob will restore it to the default 0dB position at approximately the 3 o’clock position. If the bus send is OFF, double clicking the knob will also turn it ON.
As all mix buses are stereo, the channel strip signal is panned into the selected mix buses. By default a channel is panned to a mixbus according to the position of the master bus pan knob.
Utilizing a mixbus as a “Group Bus”:
To use the mixbus send as a “group bus”, you will typically click the Bus assignment button, and leave the bus send knob at the default position of “unity” or 0dB.
For example, you might assign all of the “drum” tracks to mixbus #4, and name it “Drum Bus”. In this case, you have a single volume control (fader), EQ, compressor, and series of plugins that can be applied to the drum group overall.
Utilizing a mixbus as an “Effect Send”
To use the mixbus send as an “effect bus”, you will typically click the Bus assignment button, and then adjust the “send” knob to the desired level.
For example, you might assign the snare drum to mixbus #4, where you’ve placed a reverb plugin. You can now adjust the level of the snare in the reverb bus, as compared to other instruments that are also feeding the reverb bus.
Bussing shortcuts
- Control clicking (Command on Mac) a bus on/off will exclusively-assign the track to that bus (other buses will be turned off, so the track ONLY goes to the selected bus)
- Shift+Control clicking on a bus will assign ALL tracks to that bus. This is a quick way to send (or remove!) every track from a bus.


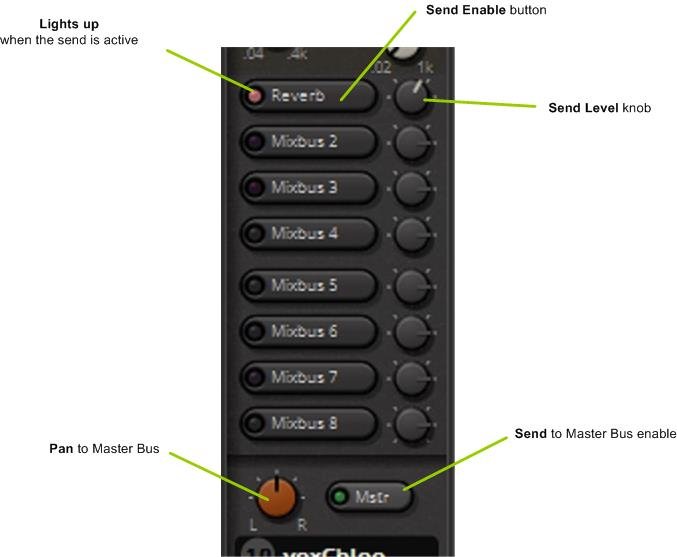
Post your comment on this topic.