The Plug-in Selector window provides a rich set of controls for browsing your installed plug-ins, and making them quickly available when needed.
To access the Plug-in Selector, double-click in any channel strip’s redirect box ( it’s the empty black box near the top of a mixer strip )
Alternatively, right-click in the redirect area, and choose “New Plugin->Plugin Selector”.
Main Plugin Window
- Fav: If this column is checked, the plug-in will appear in the “favorites” shortcut in the redirect menu, and also in the Favorites list on the top of the mixer sidebar.
- Name : the name of the plugin
- Tags : arbitrary tags ( categories ) which can be applied to the plugin. See: Plug-In Tags for more information.
- Creator : the developer of the plugin
- Type : the type (format) of the plugin ( VST, VST3, AU, LV2, Lua, or LADSPA )
- Audio I/O : the number of audio inputs and output channels that the plugin allows. Asterisk (*) means “any number of channels”
- MIDI I/O : the number of midi inputs and output channels that the plugin allows. Asterisk (*) means “any number of channels”
Plugin “Search” Box
- Search: the search entry bar allows you to instantly find plug-ins by searching for a string of text
- Clear: this clears the text in the search entry bar.
- Name: if enabled, the plugin’s “Name” will be matched to the text in the Search entry bar
- Tags: if enabled, the plugin’s Tags will be matched to the entry in the Search entry bar.
- Ignore Filters when searching: When you are searching, you probably want “all” available plugins that match your search text. If you want the filters to continue operating when you search, then you should disable this option.
“Filter” section
- There are 6 “filter” selections that control what appears in the list. “Show All” will disable the filters and show all available plugins. The default is “Show Effects Only”.
- Format selection: select a format here to show plugins that match a specific format ( “Type” ).
- Creator list: select a creator to show only plugins from that creator.
- I/O list: select an option to show only plugins with a specified audio or midi I/O configuration.
“Tags for Selected Plugin” section
When a plugin is selected, this field will become enabled, and you can add or change the “tags” for the selected plugin. See: Plug-In Tags for more information about plugin tags.
Plugins to be connected
This window indicates the plugins that will be added to the channel. It is possible to add several plugins here, before clicking ‘Insert Plugins’ to actually instantiate the plugins on the track.
Once Installed, plug-ins will be visible within the redirect box of the channel strip. Click here and here for more information.
For information on Virtual Instruments click here.


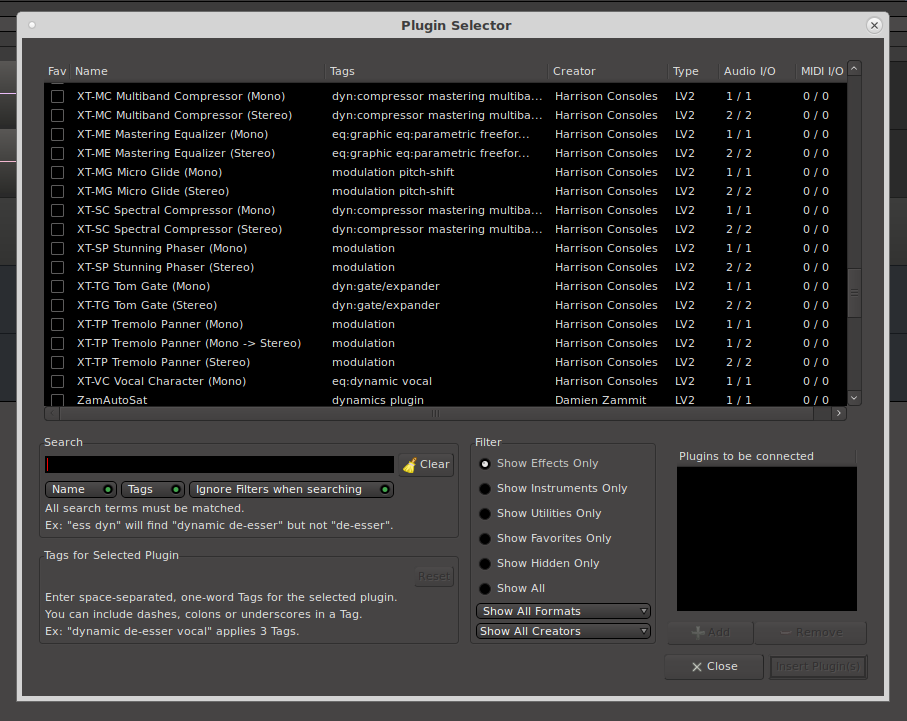
Post your comment on this topic.