Editing in Mixbus is based on two closely related but different ways to select audio in the Editor window: the “Region” and the “Range”.
Regions
A Region is also commonly called a “clip”. It is a piece of an audio track spanning a defined period of time. A track can comprise one Region, or a track can be composed of multiple Regions. A Region can be edited and manipulated in many different ways, which will be presented in the next topic of this manual. Regions can be created by recording a track, importing a file, pasting a selection into an existing track, separating part of a track into a new region, or drawing a new MIDI region.
This picture shows that one track in this session is comprised of 3 Regions. The middle Region in this track is highlighted in red. The other tracks in this session are comprised of only one Region.
Ranges
A Range is a selection of one or more audio tracks spanning a defined period on the timeline. A Range can also be edited and manipulated in many different ways. The track selections within a range can contain portions of or entire Regions of a track.
This picture shows a Range selecting a time slice of several tracks. As most of the tracks are made of only one Region, the Range is selecting only part of their Region. However note that as in the previous picture the keys track has 3 regions. The Range selection is selecting the entire second Region, but only part of the track’s first and 3rd Regions (which in this case extends to the end marker of the session).
Separating a Region Out of an Existing Track
Let’s say you need to tweak part of an existing track without affecting the other parts of the track. To separate out a new Region on a section of an existing track (which may itself have one or several regions), first select the Range tool (or click the keyboard shortcut ‘R’):
Next, use the range tool (by left-click and drag) to select the desired timespan on the track that will be made into a new region:
Hover the cursor over the highlighted timespan and right click, then choose “Separate” (or click the keyboard shortcut ‘S’):
The selected timespan will now be in a separate Region from the rest of the track. This Region can be edited and manipulated separately from the rest of the track, for example fading it in and out at its boundaries, giving it a different gain scaling from the rest of the track, and numerous other options.


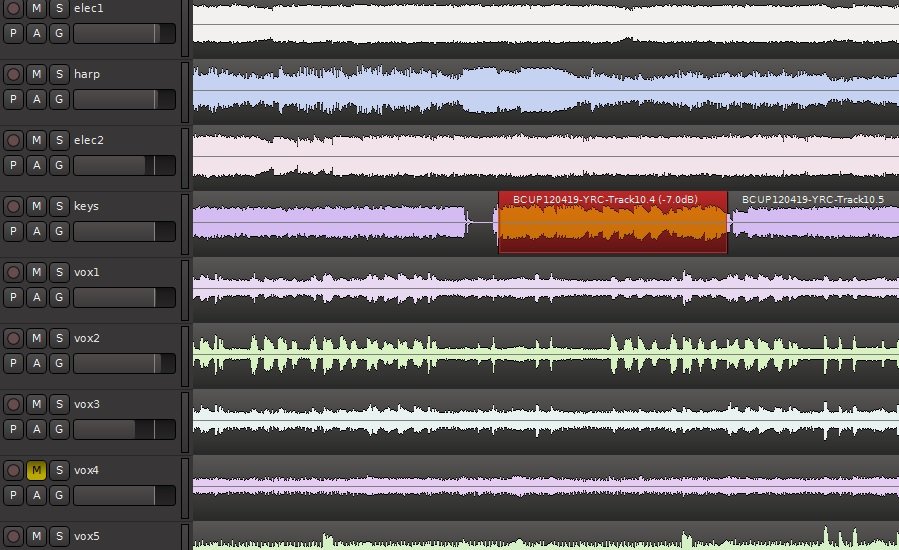
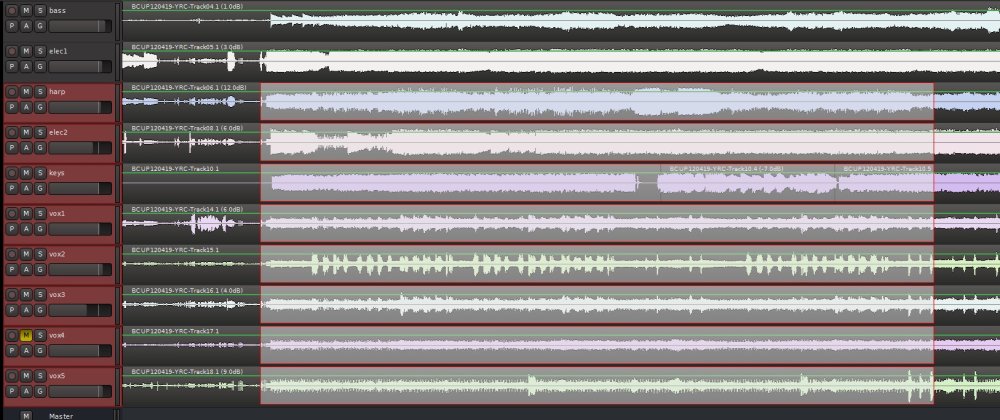
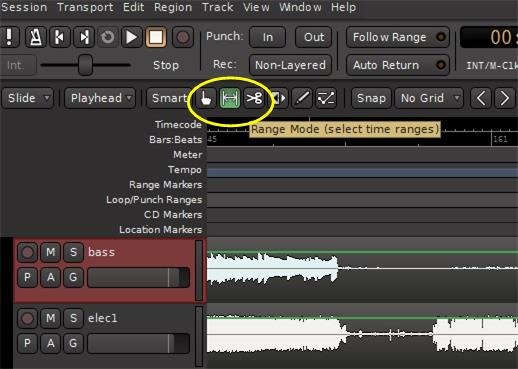
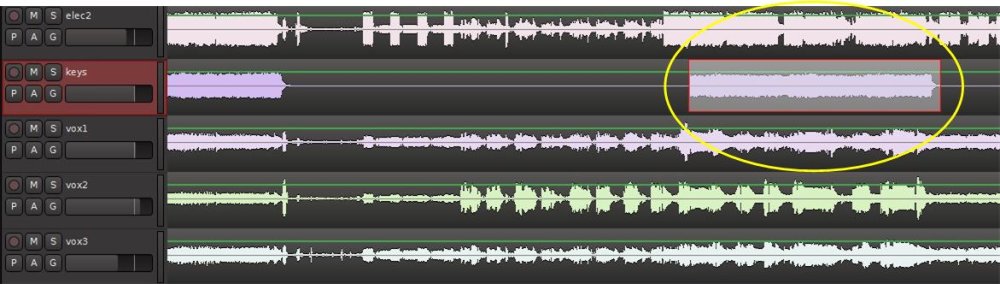
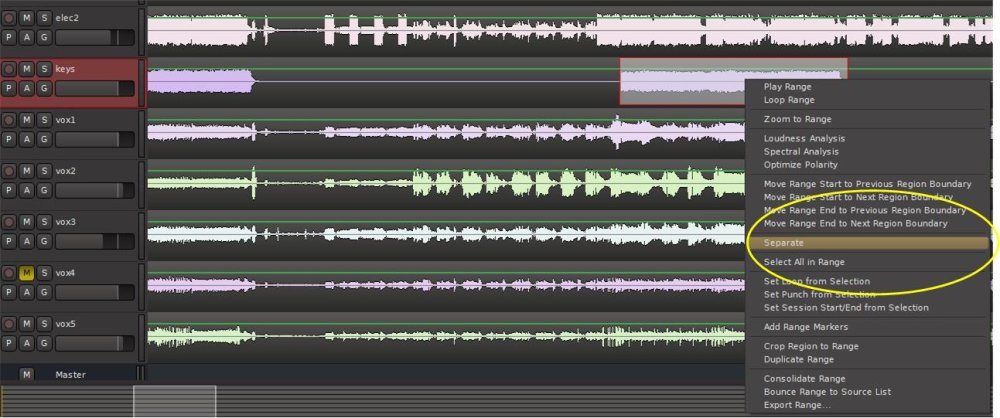
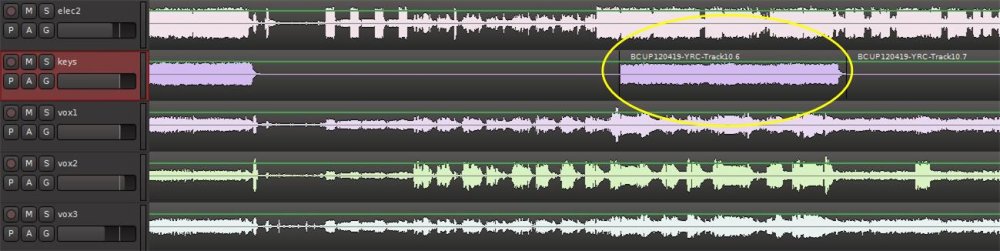
Post your comment on this topic.