Clips and Cues are managed in the Cue window, which is accessed by a button in the upper right of the main window.
You can right-click (or visit the View menu) to ‘detach’ the Cue page into its own window. This can be useful on systems with multiple monitors.
A Cue Channel or Cue Strip is an audio or MIDI Track that contains a list of clips which can be triggered. This ‘clip playback’ takes the place of the Regions on the linear timeline.
An audio Cue Strip detail is shown here:
Major sections of the Cue Strip are as follows:
- Clip Grid: This is a list of clips that can be ‘triggered’ to play through this Cue Channel. Only one Clip in each channel can play at one time.
The remaining controls are similar to a regular track’s channel strip:
- Plugin Area: This area is for audio plugins inserted in the signal path
- EQ Section: This is the channel EQ section. It may alternately show the bus sends controls, as on a regular channel strip
- Master Bus Assign Button: This routes the audio signal to the master mix bus
- Pan Control: This knob pans the cues signal to the mix buses and the master bus, with the same panning options as on a regular channel strip
- Channel Nameplate: This displays the track’s name. If you create a new track by dragging in a clip, the clip’s name is used to name the track
- Mute and Solo Buttons: These provide muting and solo functions, as on a regular channel strip
- Audio Trim control: This knob provides front end gain or padding of the clip audio
- Fader and Meter: The fader adjusts the signal level to the master bus and any mix bus assigned post fader. If any of the audio clips are stereo files, the meter will be a stereo meter showing both left and right post-fader levels. The channel fader on the Mix page follows the position of this fader
- Compressor Controls: The slider sets the threshold for the compressor section. The makeup gain knob adds post-dynamics gain to the signal. The bar graph meter displays the amount of gain reduction. (for more compressor controls, including the ability to select the compressor’s mode, visit the Mixer window)
Cue Channels also appear on the Mix page with all regular channel functions available. In this figure the two cue channels are additional to two regular mono audio tracks:


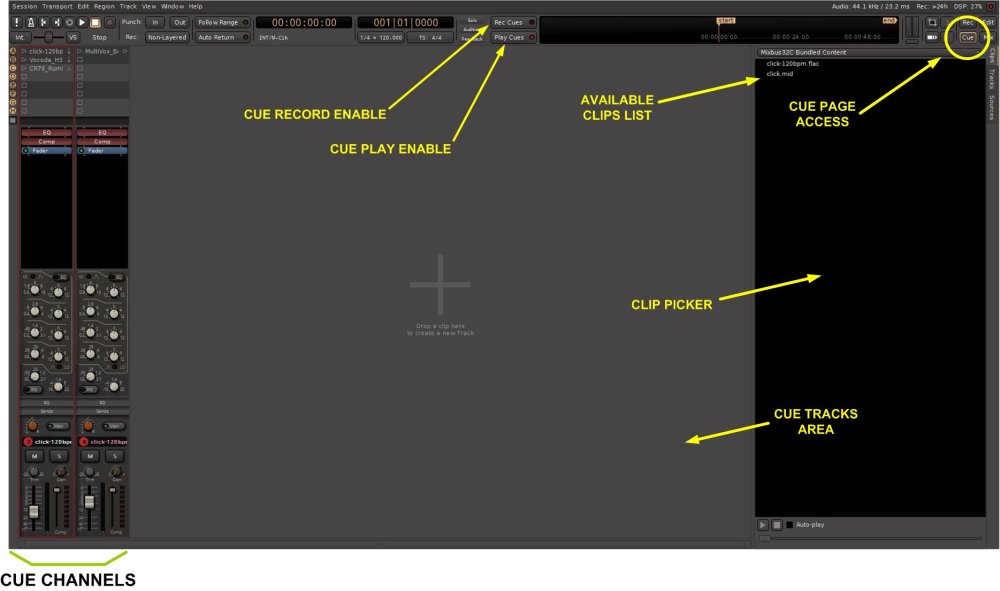
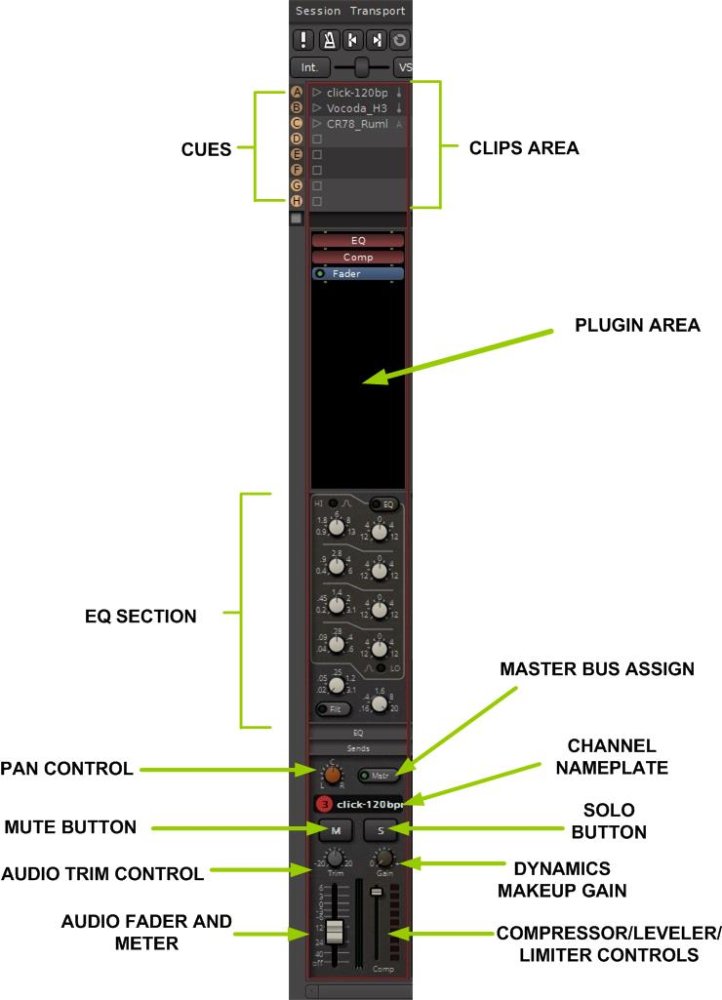
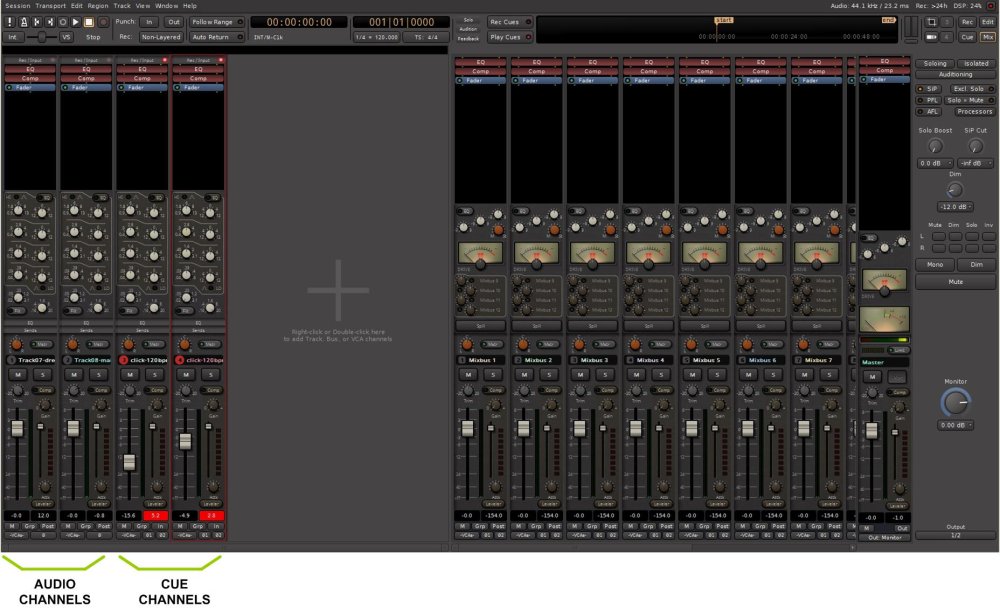
Post your comment on this topic.