Quick-Start for recording: following these steps to record some audio tracks!
- First, add one or more tracks via the main menu: Track>“Add Track or Bus”.
- Record-arm the track by clicking the button with the red circle on the new track
- Record-arm the transport by clicking the big button with the red circle, at the top of the main window ( both the track(s) AND the transport must be armed before anything will be recorded )
- Now press “Play”, and you will be recording! Rewind to the beginning of the track and press “Play” again to hear your recording.
You may arm tracks and/or the main transport anytime; so if you prefer, you can start playing first, and then press the record buttons to start recording.
Once you’ve recorded a track, you might investigate some ways to refine your recordings further:
- Set the tempo (optional). Click on the Tempo button (in the main Clock) to change the current tempo. By setting the tempo, you can play the Click, and this will make editing the track much easier.
- Change the way you hear yourself by visiting Monitoring.
- You may choose any input to feed the track. Expose the “Input” button and choose the soundcard input you’d like to record to this track.
- Use “Punch Recording” to pre-select a recording range, and Mixbus will automatically punch-in the transport Record-arm when the punch-in point is reached.
- Use “Pre-Roll Recording” to provide some count-in before your recording actually starts.
Recording Modes:
Mixbus can record in 2 different modes:
- Layered (default) : in this mode, any new recordings will be added as regions on a “layer” atop the existing audio regions in the track.
- Non-Layered: In this mode, the underlying audio will be replaced with the resulting new region.
Both modes are “non-destructive”, meaning that you can undo your changes, or re-layer and re-trim the regions to expose the parts that were hidden.
The mode switch is provided in the transport toolbar. If you don’t see this button, visit Preferences->Appearance->Toolbar and enable “Record/Punch Options”
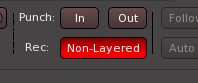
To learn more about layers, visit Region Editing


Post your comment on this topic.