VST
This area is blank because VST plugins are obsolete.
VST2.x
The buttons allow you to clear the cache or the “ignore” list.
VST2 Cache
Clicking this button will clear the VST2 “cache” which is a list of VST2 plug-ins that have been scanned. Mixbus will only load plug-ins that have been scanned and are in the cache. So clicking this button will disable VST2 plug-ins in Mixbus until paths have been scanned.
VST2 Ignorelist
When a plug-in crashes on scanning, it is placed in the “Ignorelist” and will not be scanned in the future. Click this button to clear all blacklisted plug-ins so they can be scanned.
VST2 Path
The heading and some details below will vary depending on the platform on which you are running Mixbus (MAC, Linux, Windows PC).
The VST2 Path is a list of directories that Mixbus will use to scan for VST2 plug-ins. This path may not be directly edited by the user, but can be cleared, added to, and set to defaults with the buttons provided.
Clicking this button launches a dialog box that allows the user to specify which folders contain VST2 plug-ins.
Add opens a dialog box that allows you to add new folders. Highlight the desired folder and click “OK” to add it to the VST2 path. Pressing Delete (this button will be lit only if you have selected a path) will remove the selected path from the VST scan. Restore to Default will set the VST path to those folders that are defined as VST2 paths in your computer’s operating system. In Windows, this includes paths set in the registry as well as the environment variable VST_PATH.
Path: shows the current path through your computer system where Mixbus will look for VST2 plugins.
VST3
The buttons allow you to clear the cache or the blacklist.
VST3 Cache
Clicking this button will clear the VST3 “cache” which is a list of VST3 plug-ins that have been scanned. Mixbus will only load plug-ins that have been scanned and are in the cache. So clicking this button will disable VST3 plug-ins in Mixbus until paths have been scanned.
VST3 Ignorelist
When a plug-in crashes on scanning, it is placed in the “Ignorelist” and will not be scanned in the future. Click this button to clear all blacklisted plug-ins so they can be scanned.
Additional VST3 Path
This button allows you to specify additional paths to search for VST3 plugins. Note the warning message.
Automatically Show “Micro Edit” Tagged Controls on the Mixer Strip
Checking this box will show plugin controls with “Micro Edit” capability directly on the mixer strip.
VST2/VST3
Checking this box will conceal LV2 plugins if a corresponding LV3 plugin is installed. This can ensure you are always using a more up to date plugin.



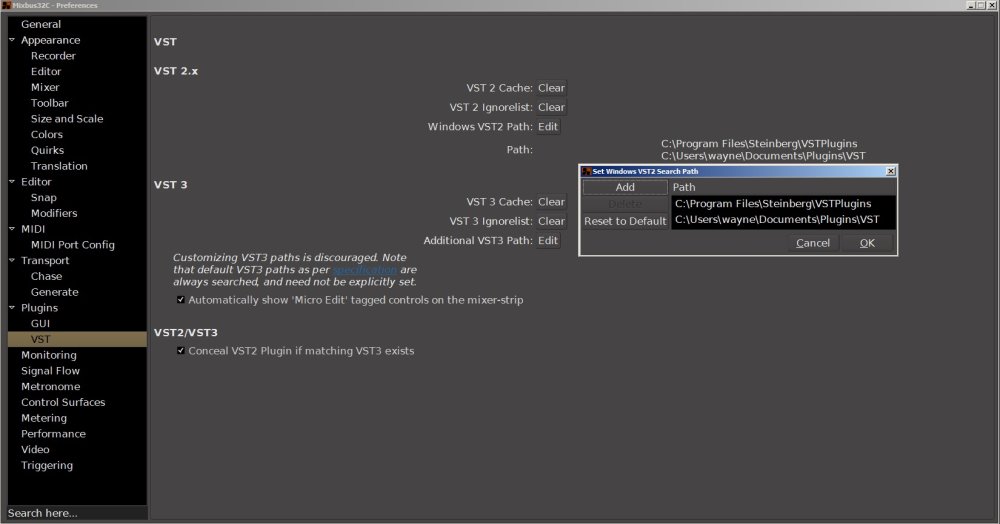
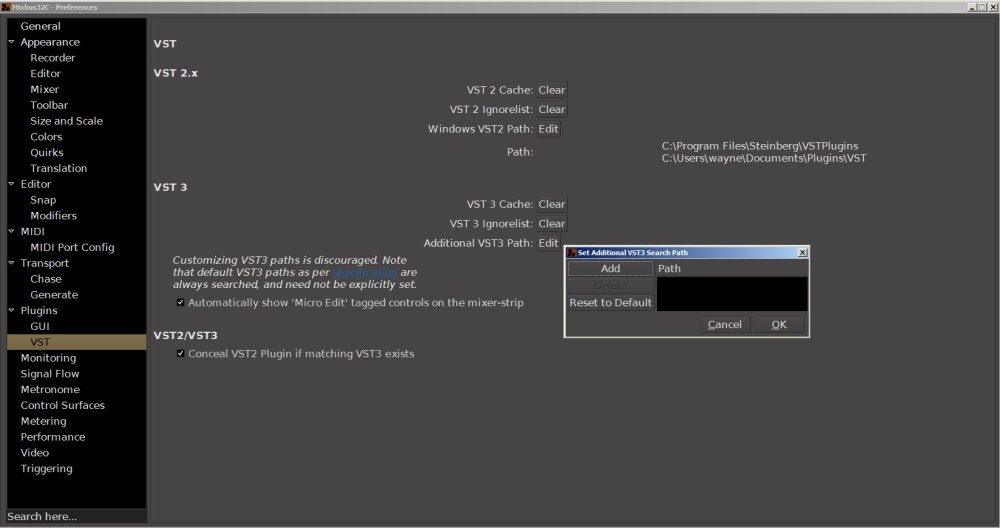
Post your comment on this topic.