What is a Tempo Map?
By default, every Mixbus session starts with an initial Meter marker of 4/4, and an initial Tempo marker of 120 bpm.
However, the user may add additional Tempo and Meter “markers” which change the tempo on the timeline. See: Tempo, Metronome & the Grid
Changing the tempo of a performance, using tempo markers
Tempo markers can be manually modified on the Tempo ruler. Double-click or right-click on a tempo marker to access various features of the tempo marker.
In this mode, Tempo changes are represented as individual markers which may be adjusted and deleted. Changes to the tempo markers will ‘ripple’ through the session and may have dramatic effects of the timing of future events.
Tempo Mapping a live audio performance with the tempo ruler
Even the best live performances don’t have perfect tempo. Real music breathes with subtle (or sometimes dramatic!) tempo changes.
Since audio regions do not move when the tempo moves, you can adjust the session tempo markers directly. This operation is described below:
Once you’ve ‘mapped’ the beat positions and tempos in a performance, you can use the musical grid for snapped-cursor editing, clip launching, midi accompaniment, or tempo-aware effects & instrument plugins.
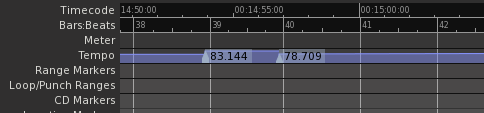
Constant vs Ramped tempo markers
A “constant” tempo marker will set a steady tempo which continues until the next tempo marker is reached.
A “ramped” marker will cause the tempo to gradually change to meet the tempo value of the marker that succeeds it. This allows you to track the natural speedup/slowdown of a live performance, or create a natural ritardando at the end of the song. The tempo “ramp” is shown with a sloped line, indicating the difference between the two tempos:
Editing tempo markers & the tempo lane
There are several ways to manipulate the tempo markers on the tempo ruler:
- Click & drag the tempo marker to change its location on the timeline
- Right-click on the tempo marker to change its properties
- Shift+Right-click to remove a tempo marker
- Shift+drag up/down on a tempo marker to change its tempo value
- Hold “Ctrl” (“Cmd” on Mac) while dragging a tempo marker to make a copy with the same tempo.
Additionally, you can edit the Tempo Line itself
- Shift+Click on the tempo-line between 2 tempo markers. Drag it left/right to adjust the tempo of the previous marker.
- Shift+Ctrl-click on the tempo line to create a “pinch”. A “pinch” adjusts the tempo line between 2 markers, and adjusts them in such a way that it does not move the succeeding markers.
Importing a tempo map from MIDI
Mixbus can import a “tempo map” from an existing MIDI file. To do that, use the Import dialog to choose the MIDI file. And enable the checkbox for “import tempo map”.



Post your comment on this topic.