Input
Mixbus uses an internal audio routing system to make audio connections between Mixbus, your I/O hardware, and other parts of Mixbus.
With a new session, Mixbus automatically makes these connections by default:
- The master bus is connected to the first two physical output ports.
- Track/Bus inputs are assigned sequentially from the physical inputs whenever a new track/bus is created.
- The Auditioner and the Click are connected to the first two physical output ports.
However it is possible to change any or all of these connections using buttons in the mixer strip, or selecting the pulldown Window->Audio Connections.
Track I/O Selections
Track inputs can also be assigned directly from the channel strip, by selecting the “switcher” near the top of the channel strip to reveal the channel’s redirect page. The Switcher may be displayed using the “Input” button beside the Pan knob:
The image above shows a channel strip before its switcher has been activated
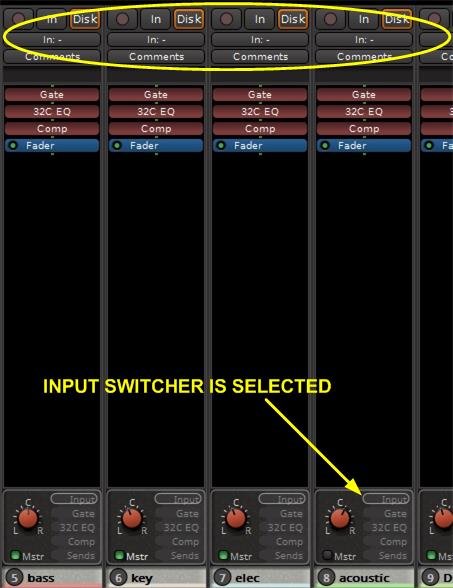
The same channel strips after its switch has been activated.
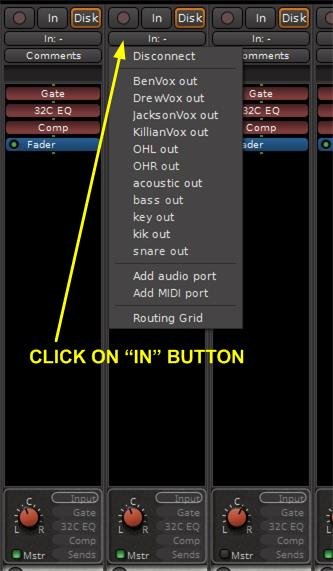
To change the input to a channel click on the IN button. A selection of input sources will be displayed. It is possible to:
- completely disconnect the input from anything
- connect it to the source of any other channel (if you want to do parallel processing for example)
- add an additional audio or MIDI input to the channel (for example: adding one audio input to a mono channel makes it a stereo channel)
- access the Routing Grid for completely flexible selection of the source
See the switcher page for more details.
Output
For convenience, the Master Bus has an “output” button which can be used to select the ports that the master bus output will feed. Normally, the Master Bus output is connected by default to the first 2 channels of your audio interface outputs.

In the above image the master bus has both of its outputs connected to the audio interface stereo output, or the first 2 channels on a multichannel interface.
By clicking on the button the output may be rerouted as desired. Hovering the mouse over the button makes a pop-up showing the current routing destination:
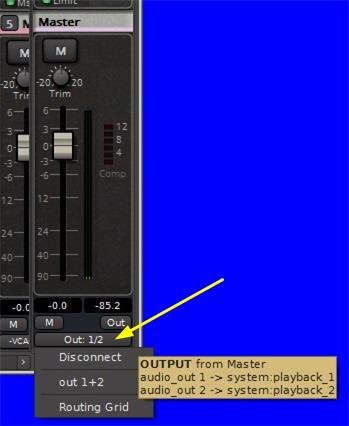
If you are using the Mixbus Monitor section, the master output will be routed to the Monitor input:
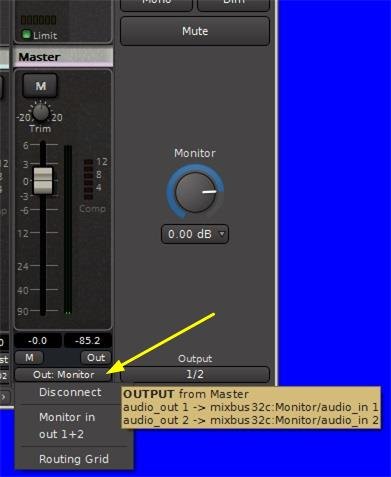
Note how the popup now shows the Master output connected to the Monitor input.
NOTE that this connection is for monitoring your recording through the physical interface. The Master output is still the source of your final mix. See the section Monitor Strip.
Audio Connections Manager – the Routing Grid
The Audio Connections Manager window allows you to connect any output port to the track/bus input:
In the above image an audio interface with 16 inputs is shown (viewed via the hardware tab on the left side). The bottom tab labeled “Mixbus Tracks” shows a total of 4 tracks in the session. The green dots indicate Mic1 is connected to the Mixbus channel strip input labeled VOX and Mic 2 is connected to the Mixbus channel strip input labeled GTR. The other two channels labeled keys and drums have no connections because in this example those tracks had been recorded previously. This is an example of having drums and keys already recorded and a vocalist and guitar player coming to the studio for an overdub session.
The image below shows the output of the Master bus. You can use the grid to connect the master bus to your speakers, and a stereo bounce track, and any other connections:



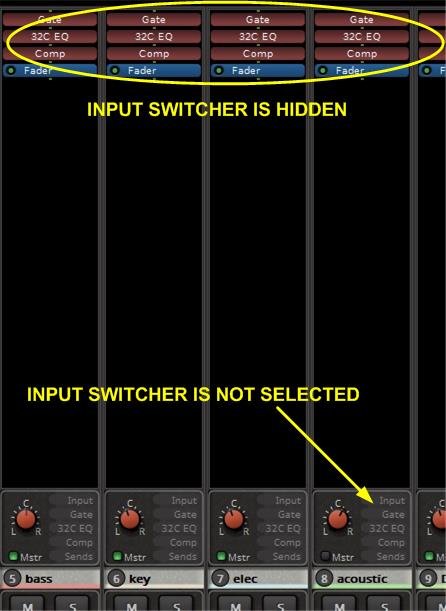
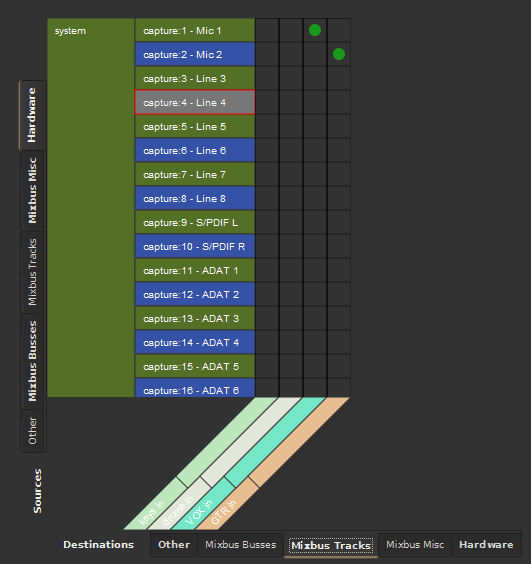
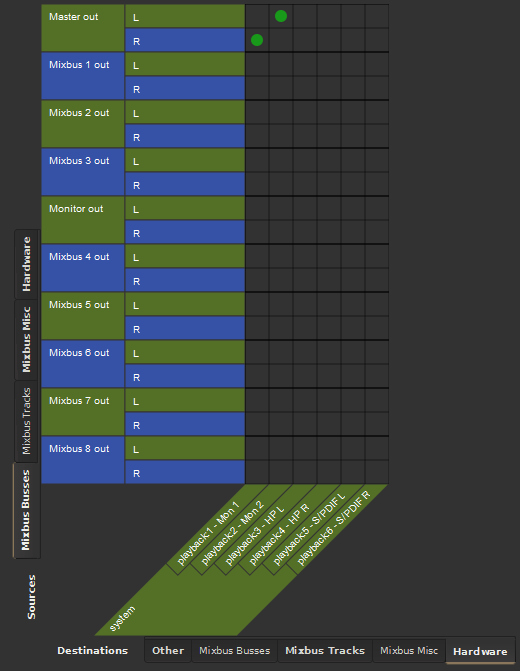
Post your comment on this topic.