Perhaps the most complicated topic for immersive mixing is the connections for your speaker and binaural outputs.
Mixbus tries to make this as simple as possible. But user’s needs, and their systems, vary tremendously.
Choosing how to listen: Stereo, Binaural, or Surround Speakers.
Each of the 3 signals (Stereo, Binaural, and Surround) appear on different connection ports. For a system with limited outputs (2, 8, or 12), it might be necessary to send these dramatically different signals to the same outputs. For example, if your system has only 2 outputs, then you’ll have to send both the normal stereo signal, and also the immersive binaural signal, to those 2 outputs. And then you’ll use Mixbus’s provided ‘mute’ buttons to choose which is being sent to your headphones.
3 Separate mute switches are provided so you can individually mute the stereo, binaural, and surround-speakers. The stereo Master and Monitor buttons are left unchanged from prior Mixbus versions; but the Immersive bus adds 14 more outputs (12 speakers and 2 binaural feeds) which are added in parallel. Since we cannot anticipate your needs, all of these signals are generated live, and you must use Mixbus’s internal mutes, or an external monitoring box, to route the signals to your headphones and speakers.
In macOS you can create an Aggregate device to amalgamate two or more (eg: Internal Headphones+Soundcard) audio devices.
Output level: this is a volume knob for your speakers and headphones.
Mute button: mutes the output of the atmos surround bus
Assigning your outputs to your speakers or headphones for immersive mixing
To hear ‘atmos’, you’ll need to assign it to your speakers and/or headphones. At the bottom of the Immersive Master Bus strip, there’s an Output button. Click “Routing Grid” to see the connections. Click the ‘Hardware’ tab to connect the various outputs from the Immersive Master Bus to your soundcard hardware.
Assigning mutlichannel outputs to your surround speakers
The first 12 channels are the surround speaker outputs, in a 71.4 format: Left, Right, Center, LFE, Left Surround, Right Surround, Left Rear Surround, Right Rear Surround, Left Front High, Right Front High, Left Rear High, and Right Rear High. These signals are muted when the “M” button is enabled in the “Speaker Out” section of the Immersive Master Bus.
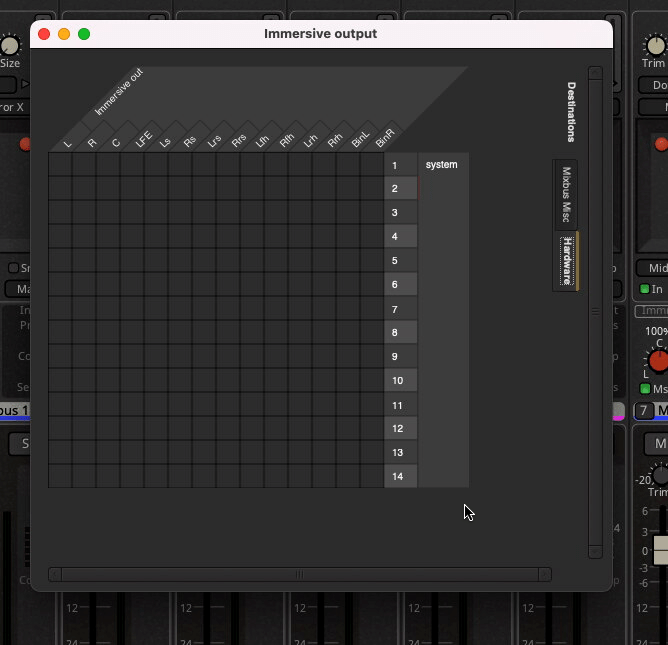
Assigning binaural outputs to a 2-channel soundcard
In the case where you don’t have surround speakers, but only a stereo soundcard (with headphones), you’ll need to connect the binaural outputs to your soundcard.
The last pair (13&14) are intended for binaural listening. These are labeled “BinL” and “BinR”. These signals are muted when the “M” button is enabled in the “Binaural Out” section of the Immersive Master Bus. In the example below, the left and right binaural signals are sent to the soundcard outputs 1&2
Assigning both Speakers and Binaural
If your soundcard provides 14 or more channels of output, you can connect both the speakers and binaural outputs, simultaneously:
Both sets of outputs are always ‘live’ so you’ll need to select which output you are listening to. You can use the Mute buttons (provided on the Immersive Master Bus) to mute either the binaural or the speaker outputs. OR, you might prefer to leave both outputs unmuted, and use an external monitoring system to select between the speakers and headphones (binaural).


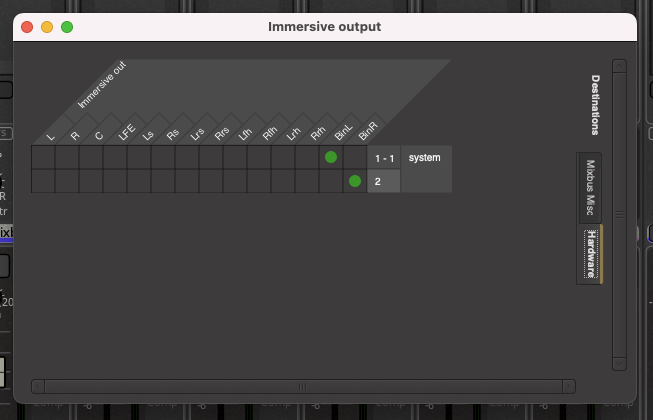
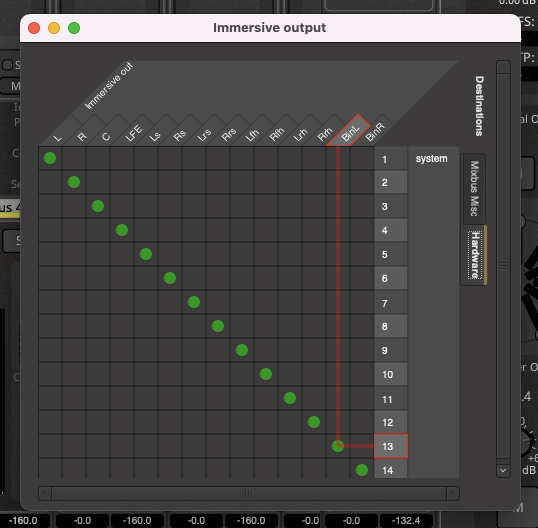
Post your comment on this topic.